How to Install Whatsapp on laptop/ PC (Tutorial)
 Whatsapp is the famous platform providing messaging services and is available for Android, iOS, Blackberry and Symbian S60.
It is quite compatible with all the platforms it is working for and
people can send messages without taking into account the device that is
used. Whatsapp uses the same internet as being used for web browsers and
emails. One can get contact with their friends through messages without
any cost. In addition to messages one can also send unlimited audio,
video media messages and images. One can also install whatsapp on their
laptops as it is one of the portable devices that people can carry
everywhere.
Whatsapp is the famous platform providing messaging services and is available for Android, iOS, Blackberry and Symbian S60.
It is quite compatible with all the platforms it is working for and
people can send messages without taking into account the device that is
used. Whatsapp uses the same internet as being used for web browsers and
emails. One can get contact with their friends through messages without
any cost. In addition to messages one can also send unlimited audio,
video media messages and images. One can also install whatsapp on their
laptops as it is one of the portable devices that people can carry
everywhere.
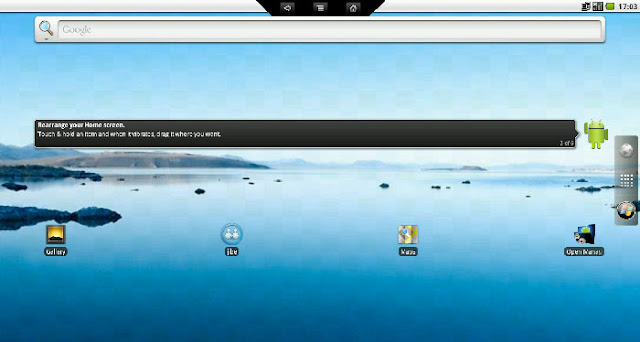
Follow these instructions to install whatsapp on pc or laptop :-
- First of all download BlueStacks
on laptops, it is a free Android emulator, so, you may use services of
whatapps. After downloading, install it, same as the application of
regular window, with Double click on an .exe file. Give it time to
install fully.
click here to go to bluestacks download site - After complete installation, it will be launched automatically and home screen will be visible. The BlueStack will run same as all the other apps on windows. One can easily switch between BluekStack and another open window on laptop.
- Move ahead, and you can also search for whatsapp on the search engine in blue color, that is on the right top. After seeing it in the search, click on installing button, it will start downloading in BlueStuck and then installing.
- After downloading BlueStuck and whatsapp installation. In the window system you will get a notification that you have installed whatsapp. Remember, inside your window android emulator is running.
- In BlueStack window hit on Home button, you will get on home screen. There, you will see whatsapp icon. Same as on the home screen of android device. For launching the Whatsapp double click on the icon, a familiar greeted screen will welcome you.
- For proceeding click on the “Agree and continue” button. Then choose your country, your country code will be generated automatically by Whatsapp. Give your phone number. You can use one number for one whatsapp account.
- In case you are using a number with whatsapp which you already have used for another whatsapp account it will take the avatar image and one default name. Just add your correct name and then hit on next button that is on the top right.
- After that whatsapp is successfully installed on laptop but still there are a few steps to follow to complete the installation. For chatting with your friends through laptop you have to add all the contact numbers to BlueStack. Your androids numbers even after sync with windows outlook will not be read by Bluestack, for this you have to apply a circulation route so, you will get the numbers. For doing this go to the android device, install free app named MC backup that you will get from play store. Install this app on your phone, on the main screen click “Green backup button”. This app will start getting all the phone numbers immediately. After completing this process just hit the button “send”, also add the mail address and then download a vcf file having all the phone contact which is sent by the app.
- Through email all the android contacts have been sent to your laptop. So, download MCBackup.vcf which you have got in the mailbox, save this file on the desktop.
- Then on the desktop browser, get into Dropbox website, here create a free account on Dropbox, in case you do not have. If you already have one just sign in and add MCBackup.vcf file which you have saved.
- Get back in the Bluestack, hit on a search button. Hunt for Dropbox, then install it in a way as you did for whatsapp.
- After installing, from the home screen of BlueStack launch Dropbox hit on start on the Dropbox screen.
- Give the log in credentials in the drop box and get signed in. Hit on next and get to a next screen. Here you will have a view of your account of Dropbox and also MCBackup.vcf file. Hit on the file to download to BlueStack.
- After the completion of file downloading. You will get one option box. Hit on contact and also hit that email id under which that contacts will be saved.
- Now all the contacts will be imported from vcf file by BluckStuck.
- Now its done, in Bluestack tab the home button, so, you will get to home screen, here launch Wahtsapp. At the right top click on pencil icon so, you can view all Whatsapp contacts. Choose any from it and start chat just like you do on the phone.
Readers if you liked this post then you are welcomed to like us on facebook :
 Like Crackohack on Facebook!
Like Crackohack on Facebook! also take time to add The Author on Google+ by clicking here!













Post A Comment
No comments :
Great! You've decided to leave a comment! Please bear in mind that comments are often moderated and that rel="nofollow" is in use and spammy comments will be deleted. Let's have a meaningful conversation instead. Thanks for stopping by!